
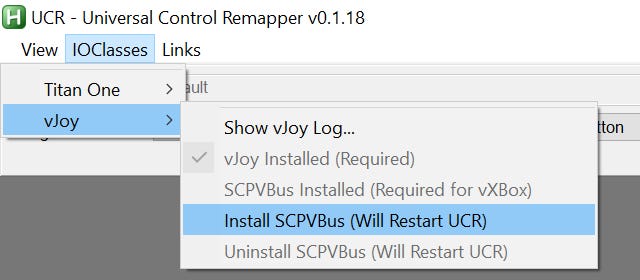
Leave the UCR window minimized but running at all times when you are using the virtual controller. Press the "Save" icon on top of the Edit window and close it, and press the Play icon, "Activate profile". Repeat this mapping for all your buttons, or at least for the 9 or 7 you want to use in the game. In "Click to bind" next to "Output" press "Buttons" and the button number of your choice again, if your controller is DirectInput, having the one that appeared in your controller is a good choice. In "Click to bind" next to "Input" press your controller button if your controller is DirectInput, it should be recognized as a number. Under " Plugins->Button" click on the " +" sign next to " Button to Button" and name it as you wish (as how the button appear in your controller is a good name). Having the four directions mapped, you'll have to map the buttons, again, individually. With this knowledge, add other two "Button to Axis" mappings for "Up" and "Down", knowing that they have to be on the "Y" Axis, and the value for "Up" is "-100" and for "Down" is "100". Again, in the "Click to bind" in the "Input" press left on your physical controller's D-Pad, and "Axes->X" on the "Output", but the "Axis when pressed" should be "-100" this time, because you're going on the opposite direction. for one direction.Īdd another " Button to Axis" mapping by clicking on the " +" sign, but this time name it "Left". Then, "Axis on release" should be "0" and "Axis when pressed" should be "100". Again, the tool should have renamed the button as "Axis, X". Still under our "Right" mapping, next to " Output" should appear the name of the virtual joystick, and another "Click to bind" button. Click it and press your D-Pad to the right the tool should have captured the input as "POV#1, Right" or equivalent. Next to " Input" should be the name of your controller and a button "Click to bind". This will create a section named "Right" where you can map the Dpad "right" input as the X axis' "right" of your virtual joystick. Under Plugins->Axis, click the "+" next to " Button to Axis". A new window will open, which will allow us to customize the outputs of our "joystick", which unfortunately you'll have to do one by one. In " Input Devices" check your controller, and in " Output Devices", check "vJoy Stick 1" or whatever the name of the virtual joystick is. Name this profile as you wish (mine is just "DPad to Axes"). Open UCR.exe and a window inviting you to create a new profile will open. NET so make sure you are updated if you get into trouble with it.Ĥ.- Configure UCR profile to use D-Pad as Axes X and Y Unzip wherever you want, on its own folder. It's a long and bothersome task, but will be worth it. Universal Control Remapper is the app that will allow us to remap the inputs of our real controller as outputs of the virtual joystick we just configured. In "Axes", check only X and Y (the only needed axes for MK4), in "POVs" leave a 0 (zero) and in "Force Feedback" uncheck "Enable Effects".įor the number of buttons, type either the actual number of buttons of your real controller (recommended if you are going to use it in other games), or 9, which are the buttons you will use in MK4 (note that the game needs at least 7 buttons: 6 actions + Start).Ĭlick on "Apply" and let it finish applying changes. In this window you can configure the features of your virtual joystick. Once installed, vJoy leaves an option in the Start Menu for "Configure vJoy", vJo圜onf.exe.
How to use universal control remapper install#
You'll need administrator rights to install it.
How to use universal control remapper driver#
Make sure to download the correct driver for your version of Windows. VJoy is a virtual device driver to emulate a joystick note that, on its own, doesn't do anything else, so you will end up with a "dead" device after installing we'll fix that later. I found a workaround for this that may be somewhat complicated, but I like it more than using AntiMicro or JoyToKey, because for the game you still are using a joystick instead of the keyboard, even if its not a real joystick. Mortal Kombat 4, like many games of its time, only uses the X and Y axis of the joystick/gamepad connected for control of your character, ignoring that the player may want to use the POV/Dpad of the controller.


 0 kommentar(er)
0 kommentar(er)
